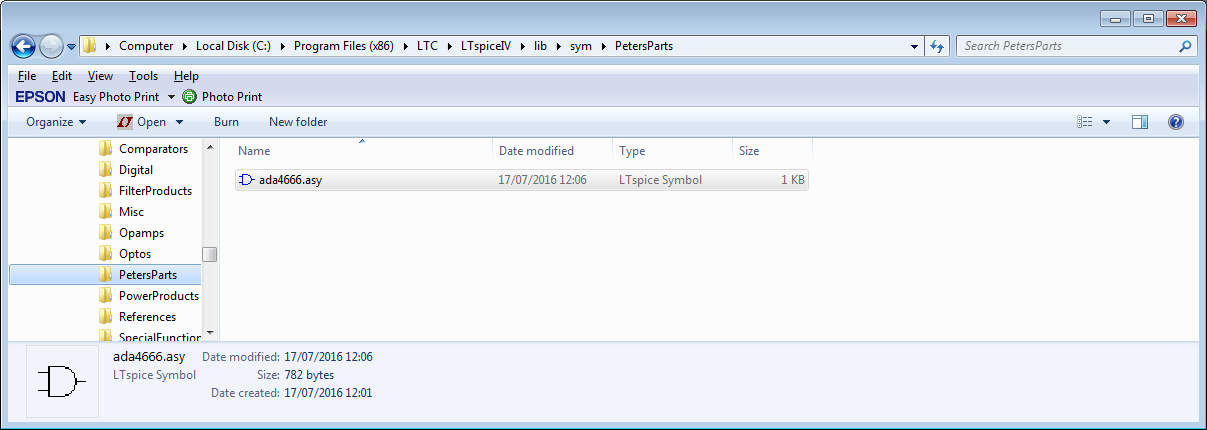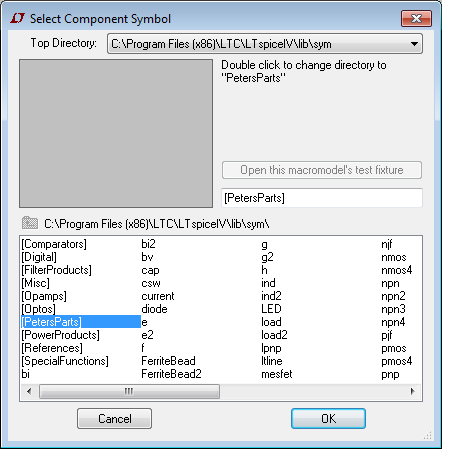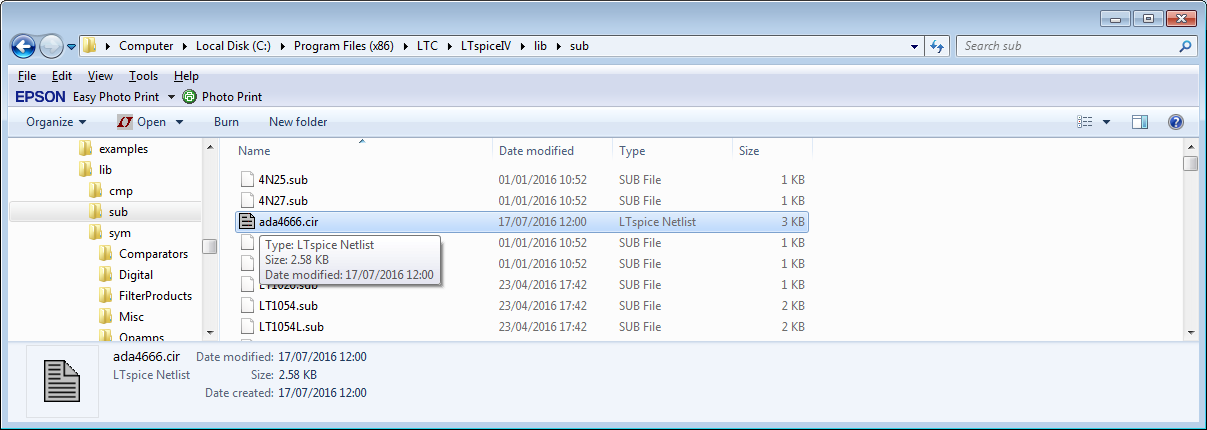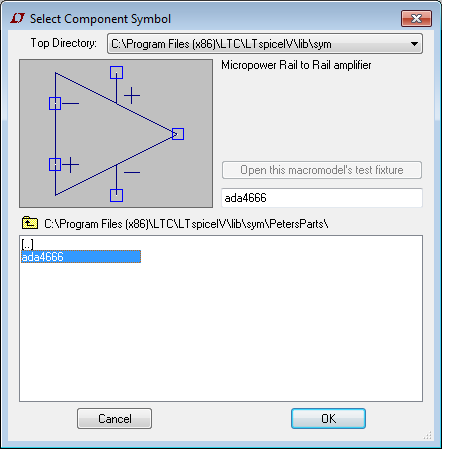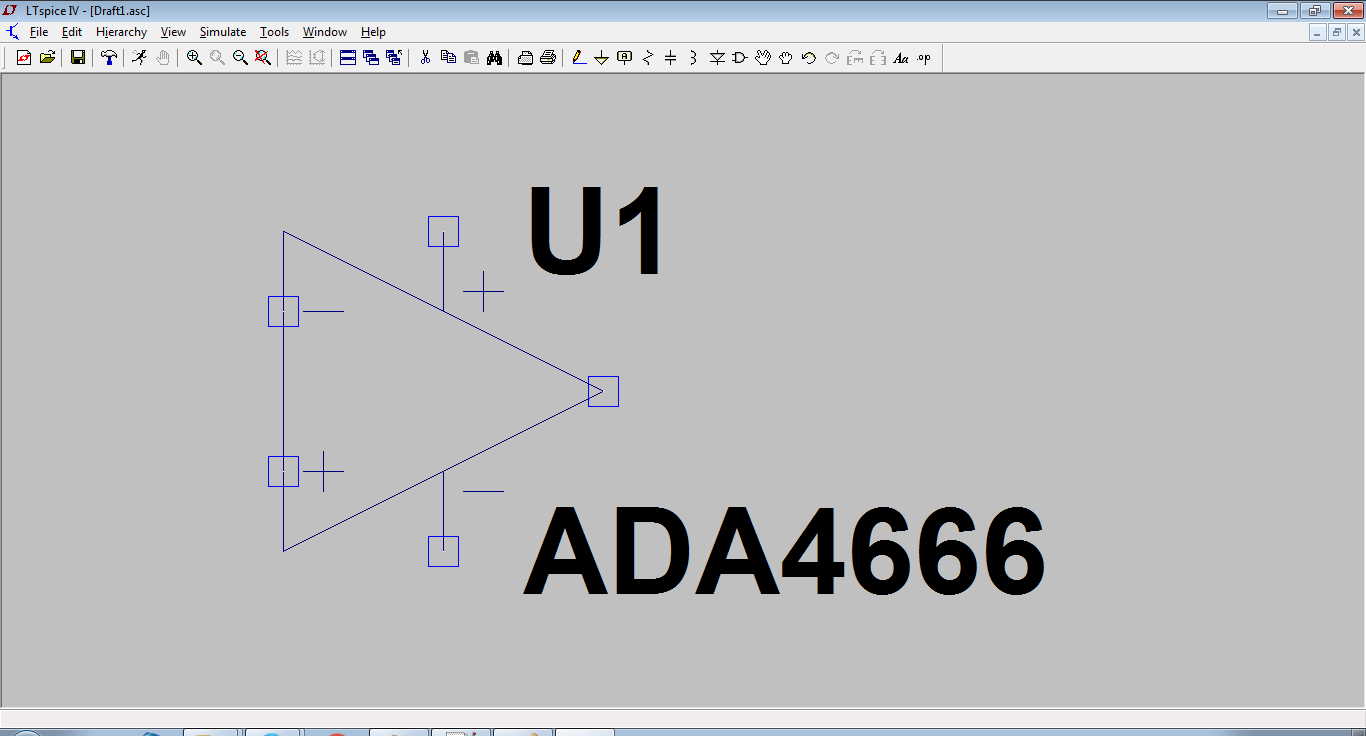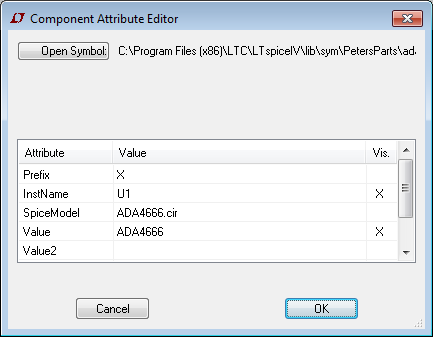First, make yourself a user directory under 'sym':
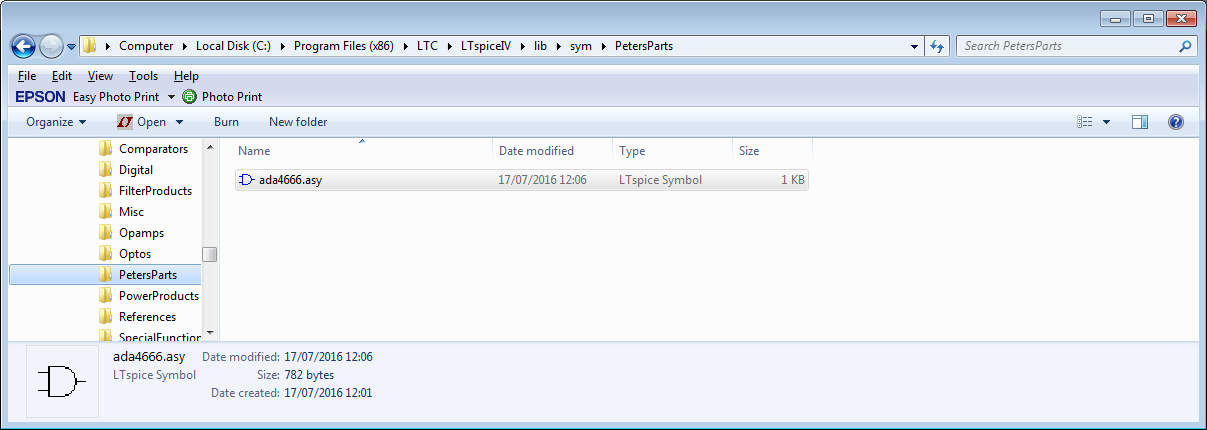
Before adding anything (I already did, but we will get to that).
Start LTSpice, start a new schematic and then select add component:
I get this view with my parts directory shown:
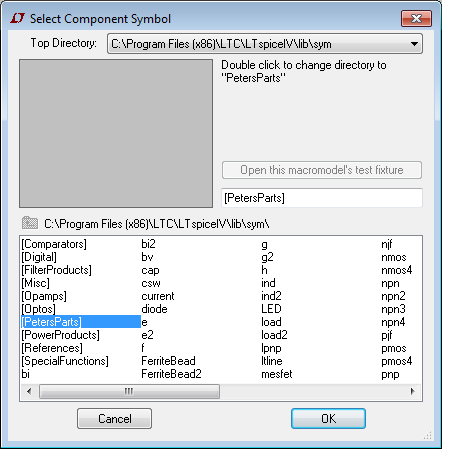
Close LTSpice for now.
For an opamp (which is what I did here), copy the OPAMP2.sym file from the sym\Opamps directory to your directory and rename it with the name you want (which is what I did in the first picture).
Now get the subcircuit file and save it in the lib\sub directory:
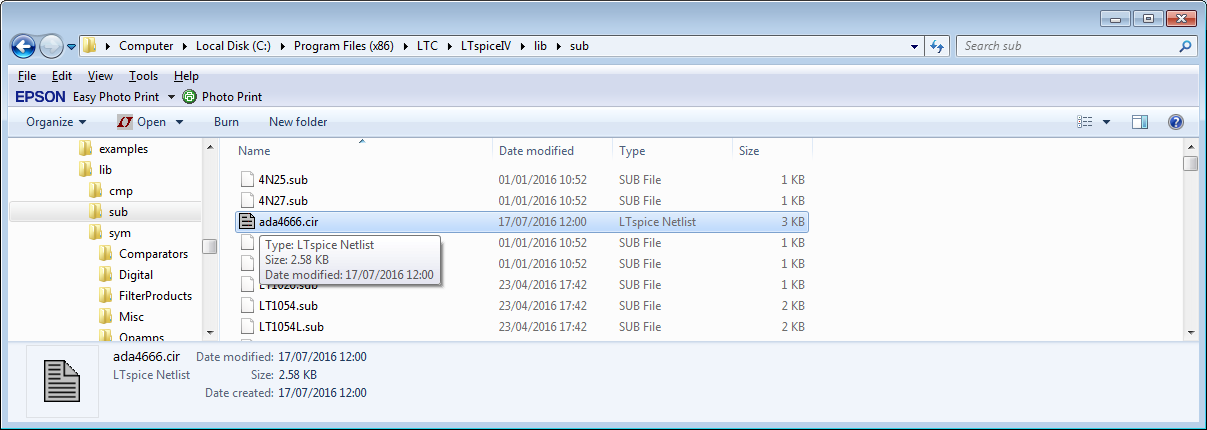
Now open the asy file in your user directory in a text editor:
Here is part of the file:
SYMATTR Value ADA4666
SYMATTR Prefix X
SYMATTR Description Micropower Rail to Rail amplifier
SYMATTR SpiceModel ADA4666.cir
If there are no SYMATTR lines, then add them:
Version 4
SymbolType CELL
LINE Normal -32 32 32 64
LINE Normal -32 96 32 64
LINE Normal -32 32 -32 96
LINE Normal -28 48 -20 48
LINE Normal -28 80 -20 80
LINE Normal -24 84 -24 76
LINE Normal 0 32 0 48
LINE Normal 0 96 0 80
LINE Normal 4 44 12 44
LINE Normal 8 40 8 48
LINE Normal 4 84 12 84
WINDOW 0 16 32 Left 2
WINDOW 3 16 96 Left 2
SYMATTR Value ADA4666
SYMATTR Prefix X
SYMATTR Description Micropower Rail to Rail amplifier
SYMATTR SpiceModel ADA4666.cir
PIN -32 80 NONE 0
PINATTR PinName In+
PINATTR SpiceOrder 1
PIN -32 48 NONE 0
PINATTR PinName In-
PINATTR SpiceOrder 2
PIN 0 32 NONE 0
PINATTR PinName V+
PINATTR SpiceOrder 3
PIN 0 96 NONE 0
PINATTR PinName V-
PINATTR SpiceOrder 4
PIN 32 64 NONE 0
PINATTR PinName OUT
PINATTR SpiceOrder 5
Add any SYMATTR lines immediately before the PIN and PINATTR statements.
I changed the SYMATTR values to give a correct display name (Value), the Description field for what LTSpice shows in the selector window and the SpiceModel to the model I added in the sub folder.
Here it is:
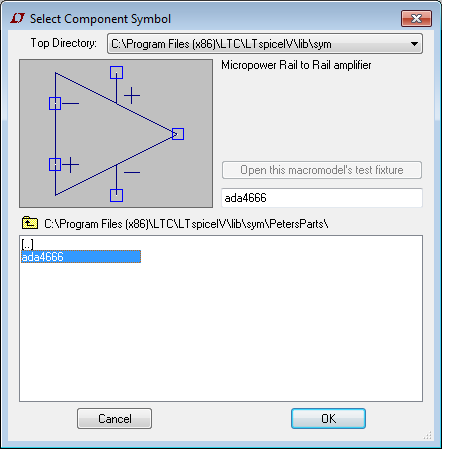
I then place it:
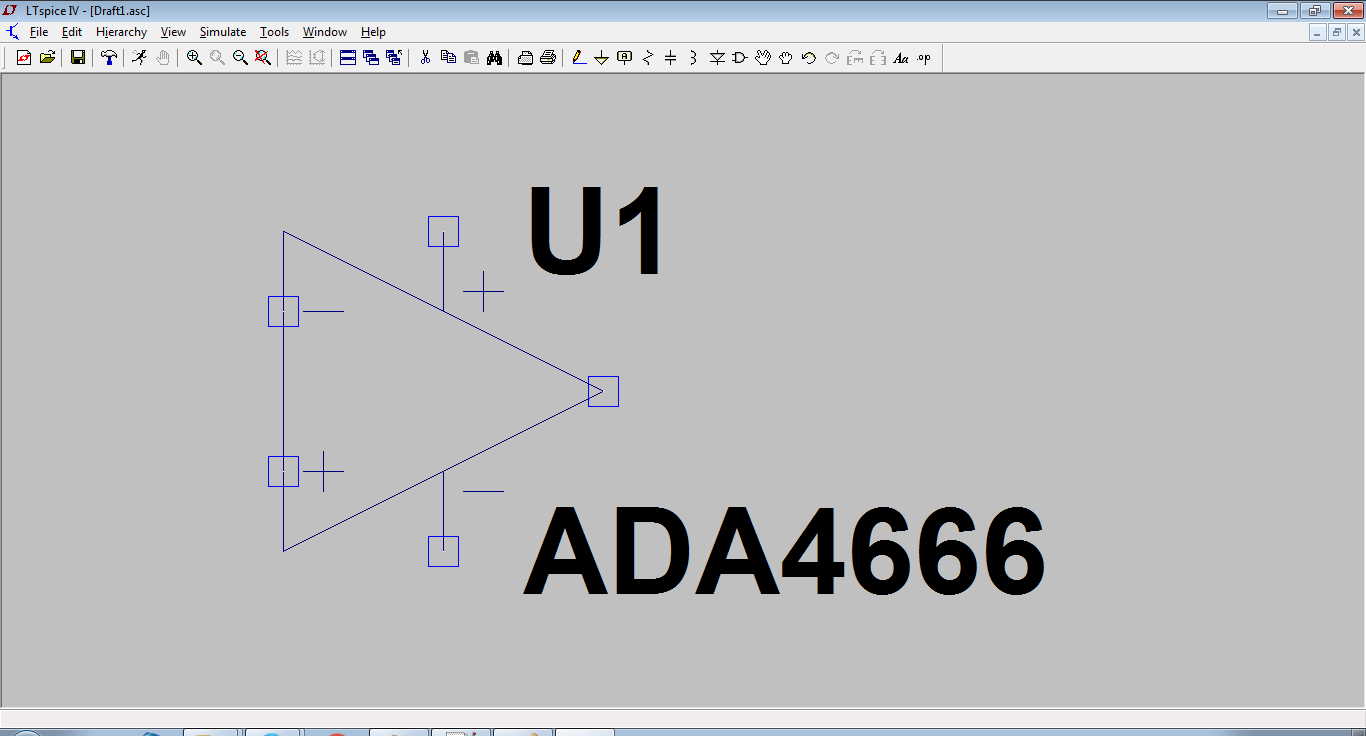
Right click on the part and you get this:
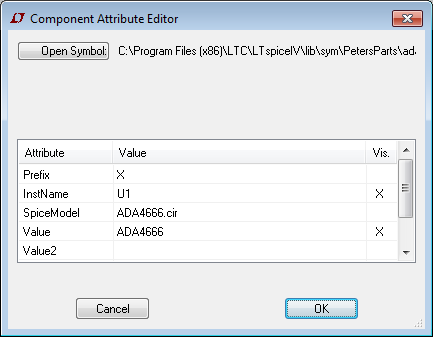
This can now be used in any schematic.
I went through this when I added the Wurth magnetics library a while back.
The keys are:
Put the subcircuit in the sub folder
Put the symbol file in a directory of your choosing
Make sure the SYMMATR statements point at the subcircuit properly, and edit the name and description to get an accurate representation of what it is.
Note that the subcircuit must be complete in its own right.