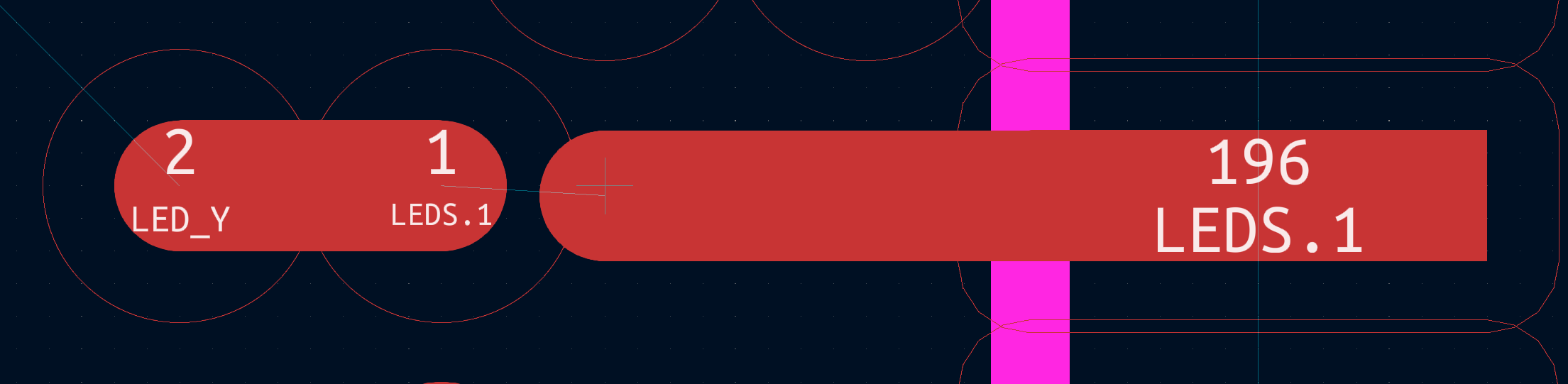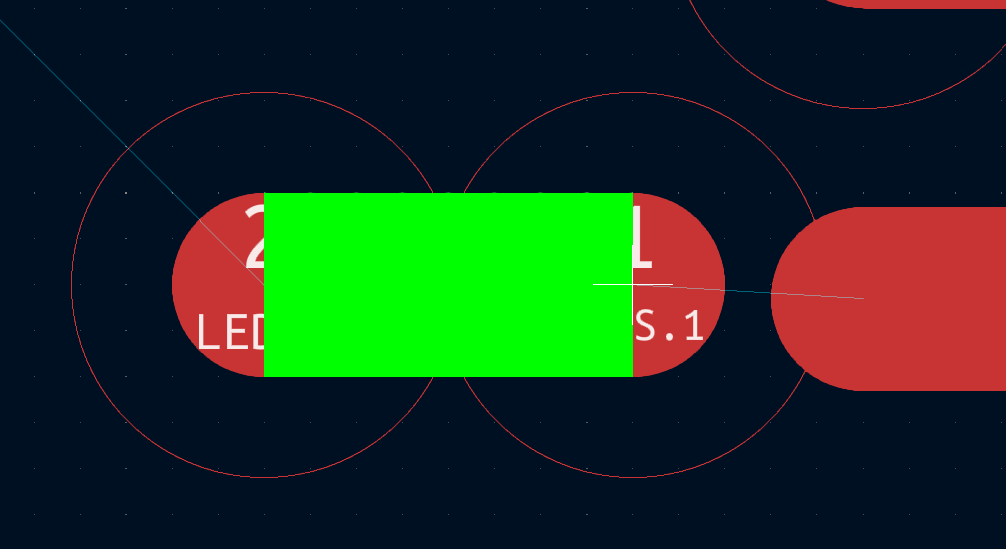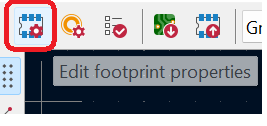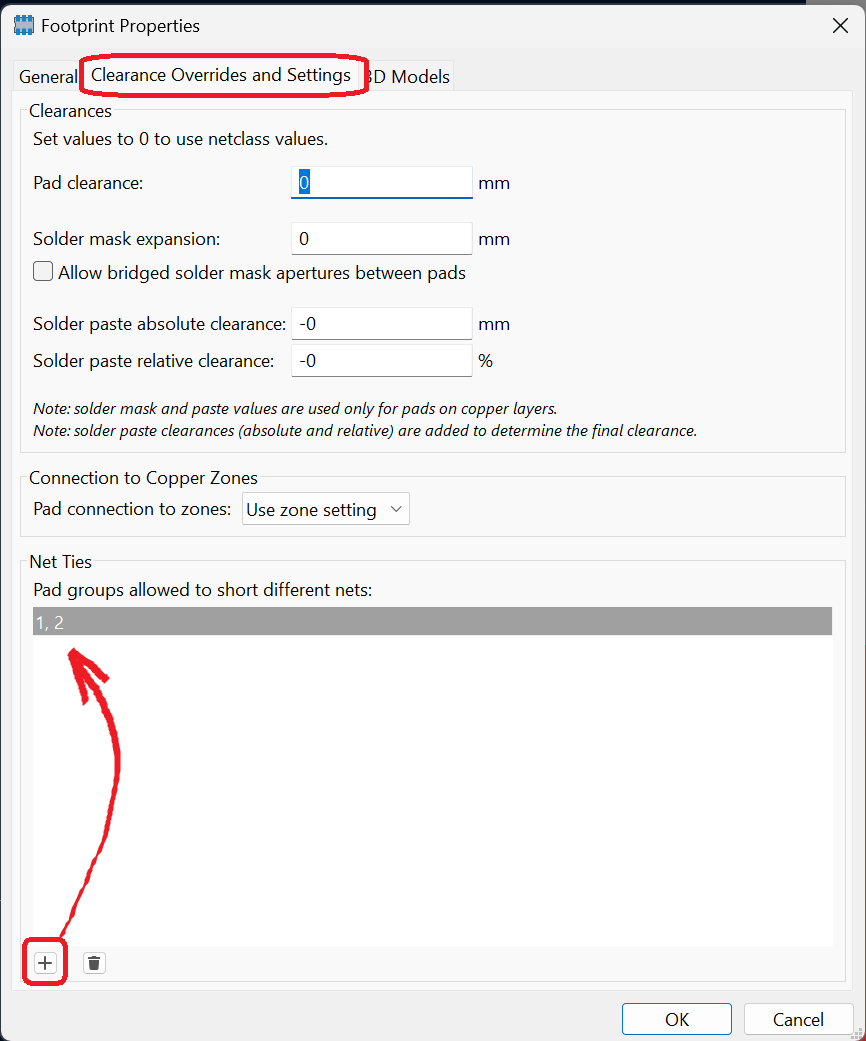I have created a footprint for NetTie of custom size (I wanted 0.2mm pad/connection), as the library-provided one has the size of 0.5mm and is too big.
I have tried two ways of routing:
- from other pad to NetTie: trying to route it from outside (of NetTie) the track stops before reaching NetTie's pad
- when trying to start the track from NetTie, when clicking pad of NetTie, this green block shows up, the screen blinks and no track appears.
Most probably there is a DRC rule on the way. To prevent it, I ensured that during footprint creation all layers, polygons etc. were the same as the working NetTie from library. Unless there are some additional settings invisible in KiCAD of which I don't know.
What to check to make this custom made NetTie to be possible to route?